
Following on from Computer Audio for Beginners – Part 1, Vince Luke of AMR goes a little deeper this time, delving into the best ways to transfer CD files to computer hard drives, how to optimize your computer for audiophile playback, and more.
Assuming one has chosen the desired front-end hardware the next step is the actual transfer of the complete CD collection from “disk to drive”.
This section is focused upon:
a) How – to transfer/access CD music from the physical disk to a Hard Disk Drive.
b) What – are the type of audio files and their respective advantages/disadvantages.
c) Where – organizing the overall music library for ease of access, which is the most oft-overlooked aspect due to the sheer number of likely audio files.
The Sourcing of Audio Files
There are two approaches to creating a library of music files on the computer:
1. Ripping CDs or DVD-As:
“Ripping” is the term to describe the transfer of a duplicate of the music file from physical CD (or DVD-A) to a suitable music file. High-quality music ripping programs abound; J. River Media Center, dB CD Ripper, Exact Audio Copy, (all on Windows) and XLD (OS X) to name but a few. iTunes also works, but is more limited as it is aimed at the mass market.
– Transfer current CD/DVD-A collection to Hard Disk Drive.
– Ripping is a time-consuming exercise but there are services that will carry out this mundane task.
– Currently, no way to rip SACD because it is in Direct Stream Digital (DSD) format which is incompatible with the mainstream Pulse Code Modulation (PCM).
– Need to decide how to rip the file, as an all-in-one single file or a cue sheet or rip as per individual tracks and place in the folder (the latter is recommended for ease of access, reference and storage).
2. Downloading music files:
iTunes is by far the most well-known music store through which to purchase and download music. High-Definition music files are between 3-5 times larger than Standard-Definition 16-Bit FLAC music files. Downloads are the future source of Standard-Definition (CD) and High-Definition music (though some HD music websites offer the option to send out a memory stick with the HD music on it).
– Convenience of “click and download” is unmatched.
– Personal/financial data is required to purchase, but “https:” payment has been shown to be secure (there is also payment by telephone)
– In event of loss of data (if not backed up, need to re-download)
The Different Audio Formats
The table above summarizes the different types of music files, their sound quality and comments about their different characteristics. Overall, for high-end computer audio purposes, we recommend FLAC–it saves on disk space yet is at the highest quality on a par with the original CD recording (assuming the software and hardware have been fully-optimized).
It is worth noting that between the two highest quality types of music files (that is, Uncompressed versus Lossless Compression), there is, in theory, no difference between these two approaches. But in practice, there is the issue of software jitter in the chain to consider that can/may impact either format type. The software jitter is case-specific as it is dependent upon the hardware and software configuration.
Keen-eyed observers will note that under the Windows Media Audio format, there are Lossless Compression and Lossy Compression with the identical “.wma” file extension. To determine whether the file is lossless or lossy, the exact bit rate must be identified, found under the properties of the music file itself. A bit rate of 768 kilobits is lossless, anything lower is considered lossy. To ascertain the bit rate of a file, simply move the mouse over the precise music file and the embedded data is displayed.
Further, specific to “.wav” files only, they do not support tagging and as such, are less user-friendly.
Library Management
With a little planning, the consummate ease and long-term satisfaction from a comprehensive and properly-organized music library is beyond words.
With the sources and types of files identified in the previous section, the following is an overview of the work required to best organize the likely thousands of albums in a typical music collection. This is simply one approach preferred by us. However, once you understand what is required, arrange as you so wish.
Tags are a type of metadata that, in audio use, are for the storage of information other than the audio itself. Specifically, metadata enables users to store information on the artist, track, title, and album for any given music file, and can also be used to embed cover art or, for classical music in particular, to add information on the composer, conductor, orchestra, etc. Some key points to bear in mind regarding metadata are these:
• Uncompressed formats usually do not support tagging.
•Once tagged the tag forms an integral part of the file and moves with music file.
•Tags are now supported by most playback hardware and software; in fact, most playback systems for digital music files now require correct tagging for searching, track identification and cover art.
•Purchased tracks usually include full correct tagging and cover art.
•Information from free public databases is often inconsistent (or incomplete), occasionally omitting items such as the name of the composer for classical music works.
•Cover art downloads can still be hit and miss with some software.
•Software for correcting wrong tags and cover art exists, can be hard to use; we know of no tag correction software available right now that works automatically and is highly reliable.
•Mainstream music typiclly is well supported by rippers built into player software packages.
•For oddball or relatively obscure pieces of music, the dB PowerAmp CD-Ripper software package offers subscription services for better CD-Information and cover art.
If CDs and other sources are just ripped without detailed information (metadata) it is like having all your music on CDRs with nothing written on them…not useful! Note that network access is needed by the ripping program to acquire information from the Internet such as the cover art.
As readers are no doubt aware, one’s word processing documents, family photos, and Excel spreadsheets are typically ‘filed’ in a certain way for ease of access,
The same is true when it comes to organizing music files; a structure is required to ideally store them for ease of reference by you and your computer audio software program. In particular, it makes sense to make good use of the folder/directory structures at hand, so that you organize your music into a logical structure, such as grouping files by Genre, etc.
The following are key points to bear in mind:
•No right or wrong way.
•Typical ripper and playback software allows a wide-range of options. Many many music software packages will require some level manual setup, so that it pays to think through your options in advance.
• Suggestion: When in doubt, think of your shelves full of CDs and how you arrange them…
•Use common sense: for example, Genre > Artist > Albums for artists with a large number of albums or just Genre > Albums for artist with one or few albums.
•Also it is possible to just place everything into one single folder, although doing so can make maintenance difficult if there are many albums and artists.
Having covered the background behind music library management, the following example is of the way we at AMR have structured our music library which contains some +2,500 High-Definition and Standard-Definition music albums.
Upon first identifying the internal or external hard disk drive, in Windows Explorer (or OS X: Finder) select the directory which in this case, is a Toshiba External Drive (E:). Think of the structure as a ‘tree root system’.
At the top-level, in the “Music” folder, we have listed the whole music library by genre; in alphabetical order from “Audiophile” albums downwards…
AMR’s HD and SD Music Library (Top-Level: By Genre)
Below, we have highlighted “Electronica” and by double-clicking on this folder, we effectively go down one sub-level to ‘Sub-Level 1’.
AMR’s HD and SD Music Library (Sub-Level 1: By Group and Album)
Upon examination, ‘Sub-Level 1’ yields the artists and their albums (in alphabetical order by artist).
AMR’s HD and SD Music Library (Sub-Level 1: By Group and Album)
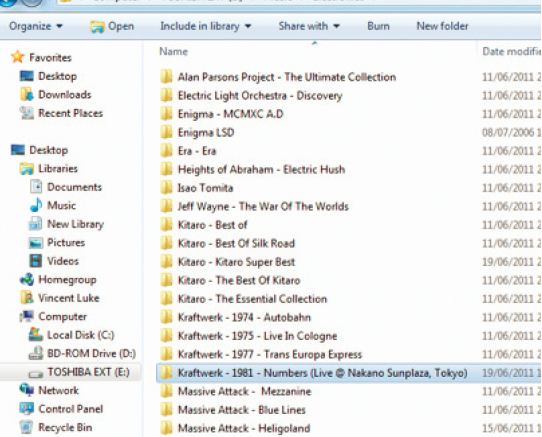
Then we double-click on ‘Kraftwerk – Numbers: Live @ Nakano Sunplaza, Tokyo’ to go down another level to ‘Sub-Level 2’. This takes us into the folder of the album containing all the audio and non-audio data of this album.
AMR’s HD and SD Music Library (Sub-Level 2: Music Tracks and Cover Art)

The audio tracks 1-10 are labeled by the name of the group and then the title of the track (e.g., ‘Track 06- Kraftwerk – Autobahn’).
Our computer came with the pre-installed Media Center program and it has identified these as compatible music files for Media Center. This is depicted by the Media Center icon to the left of the track number. Depending upon your preferred audio playback software, that would be listed instead…such as iTunes or CPlay for example.
The ‘Folder.jpeg’ is highlighted and shows the digital front cover picture pertaining to the album. The ‘Back.jpeg’ obviously is the digital picture of the back of the album. Both of these are used to display the ‘cover art’ in the music playback software program (where this option is available, as in, for example, the J. River Media Center software package). These jpeg files can be considered as an example of metadata.
Accessing Specific Embedded Track Data
As outlined in the File data section, each audio file has embedded information. To access this data simply hover the arrow over a specific file.
For example, Track 06 – Kraftwerk – Autobahn is a lossless compressed FLAC file by 46%. This single track occupies 92MB and is 17 minutes and 39 seconds long. It is a 2-channel stereo 16/44.4 audio file. At the bottom it is possible to see that it was “ripped” from CD to hard disk drive using dB Power Amp.
AMR’s HD and SD Music Library – holding the arrow key over the Selected Track
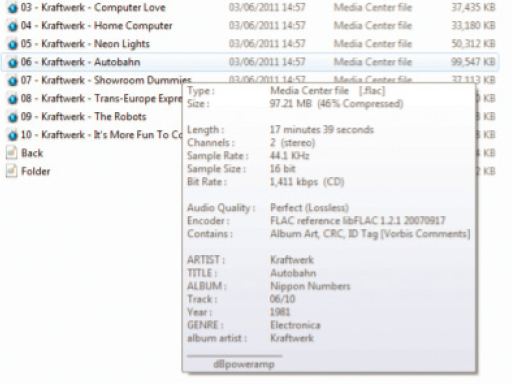
Computer Audio Contemplations
In the mid 2000s, computer audio was virtually ignored by the audiophile, and our best efforts at extracting quality audio files were unpopular. Today, the quality and user-friendliness of computer audio playback is unsurpassed.
When it comes to optimizing the CAS/NAS/PFP, two overriding considerations will always remain:
1.Always playing catch-up: the pace of computer hardware/software advancements is nothing short of breakneck. As such, what is recommended today may, tomorrow, be superseded by a newer version or something altogether different.
2.Basic computer understanding: optimizing the computer on the software side requires at least a basic level of computer knowledge as it is a complex topic. The more one wishes to attain the highest quality of playback, the more one needs to delve into the sub-levels of the computer’s workings. This is less relevant to PFP as its setup is more basic as it is an all-in-one system.
While it is possible to adopt a very technical approach to optimizing the hardware/software configuration, it is also possible to circumvent this using the NAS approach for example where everything is literally “plug and play”.
For outright sonic performance, we do prefer a cutting-edge CAS to optimally play High-Definition (32/24-Bit) and Standard-Definition (16-Bit) music files partnered with any DAC. It stands to reason that the downstream DAC itself must also be of a similar performance level, otherwise all the full benefits of the good work upstream in the computer transport would not shine through.
In the next installment of this article, Computer Audio for Beginners – Part 3, we will attempt to outline the issues to contend with in striving for the highest level of audio playback quality.

























